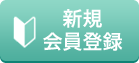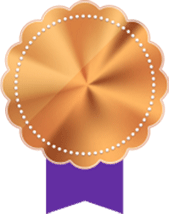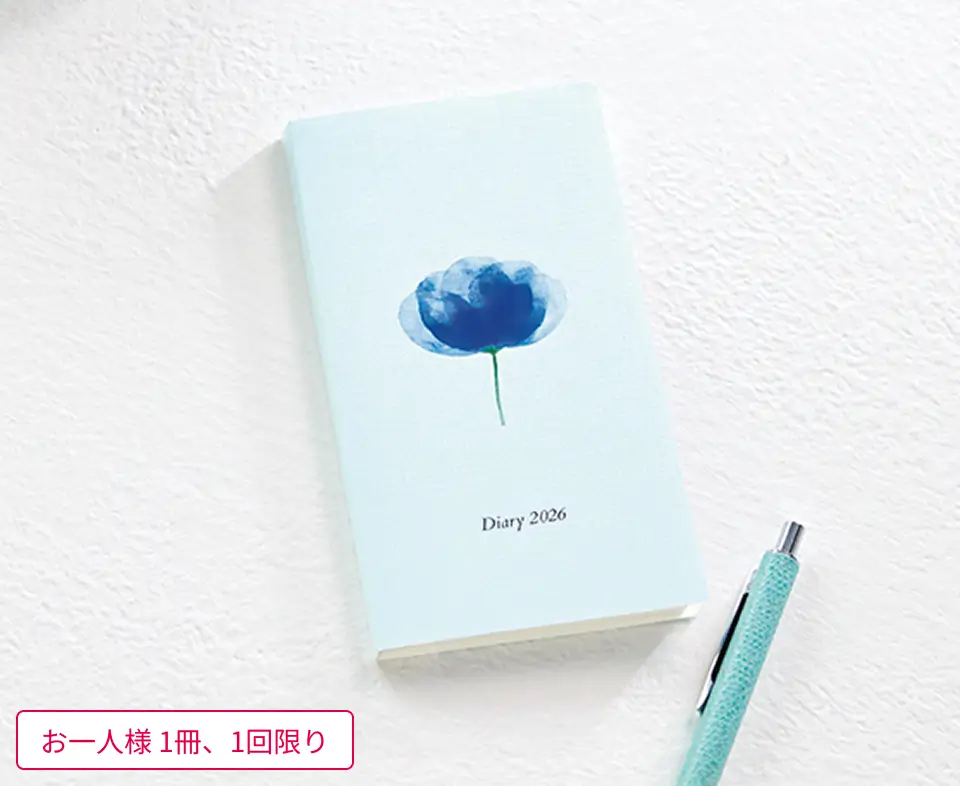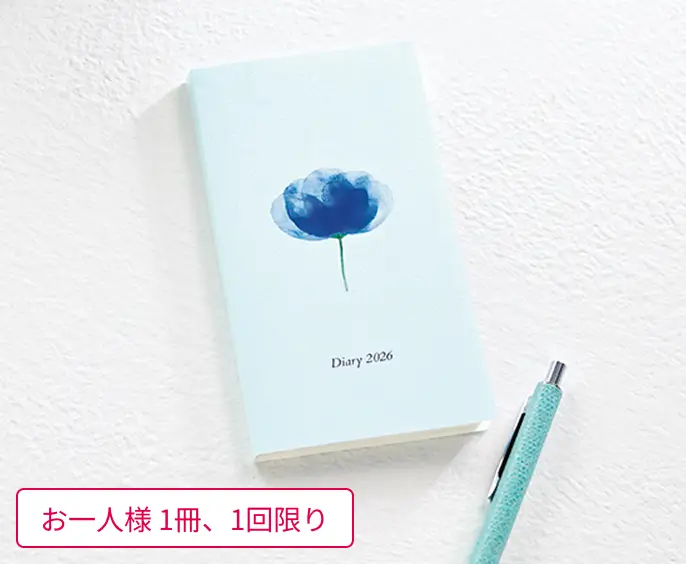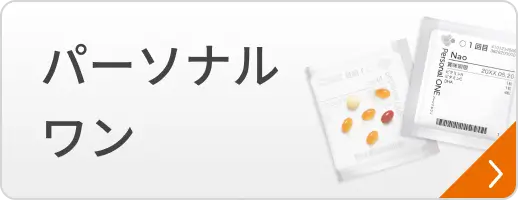一年間のご愛顧に感謝を込めて 2026年ファンケル 花の手帳&カレンダー プレゼント

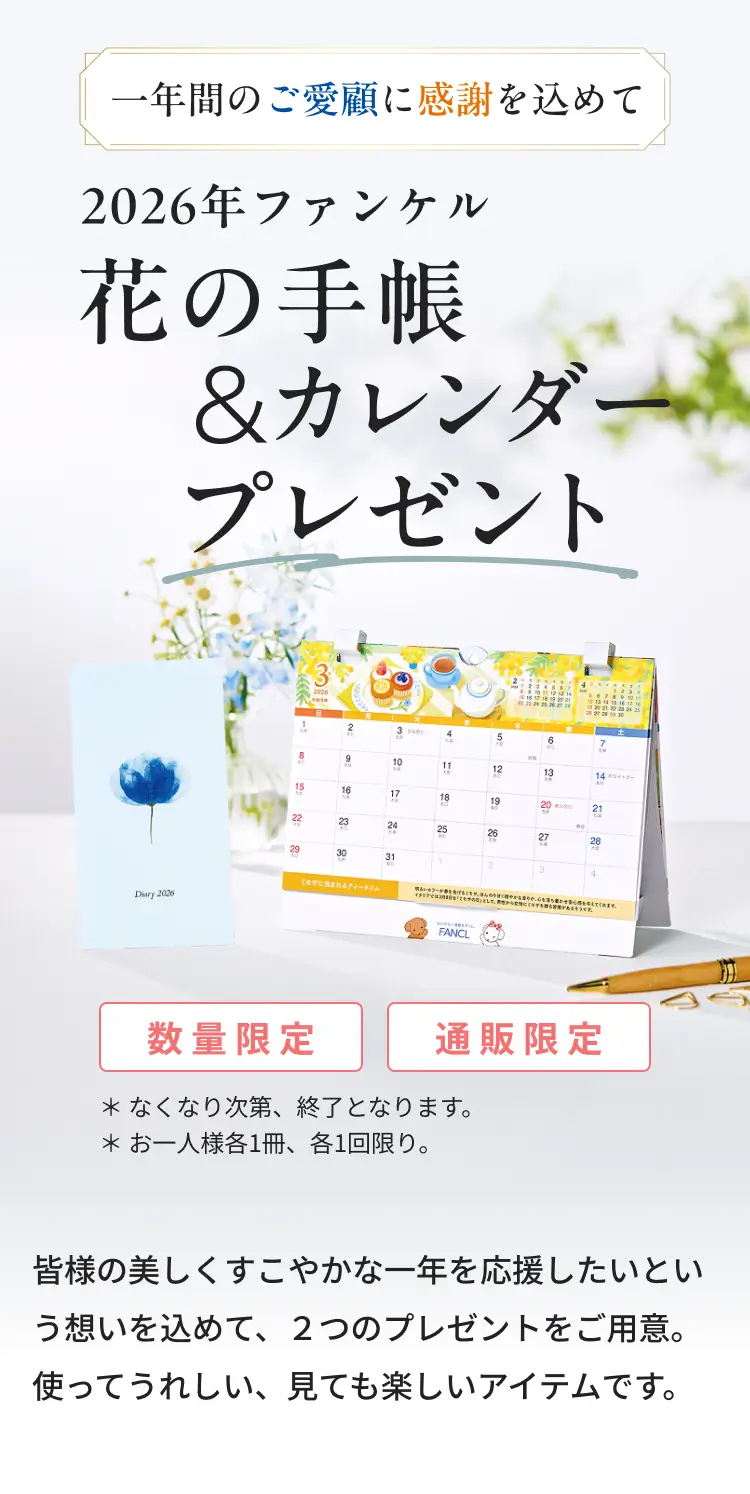
紙を使った脱プラスチック仕様で、
環境に配慮しています
昨年に引き続き、花の手帳・カレンダーともに、プラスチックをいっさい使わずに、紙で仕上げました。
廃棄時も分別の手間がいらない、人と環境にやさしい作りです。
対象商品をいずれか
ご購入でプレゼント!
手帳のモチーフ ネモフィラ
愛らしいネモフィラの花言葉は「成功」「清々しい心」「可憐」。
新しい年の始まりにもふさわしく、清々しい心で一年を過ごすことができるようにという想いを込めています。
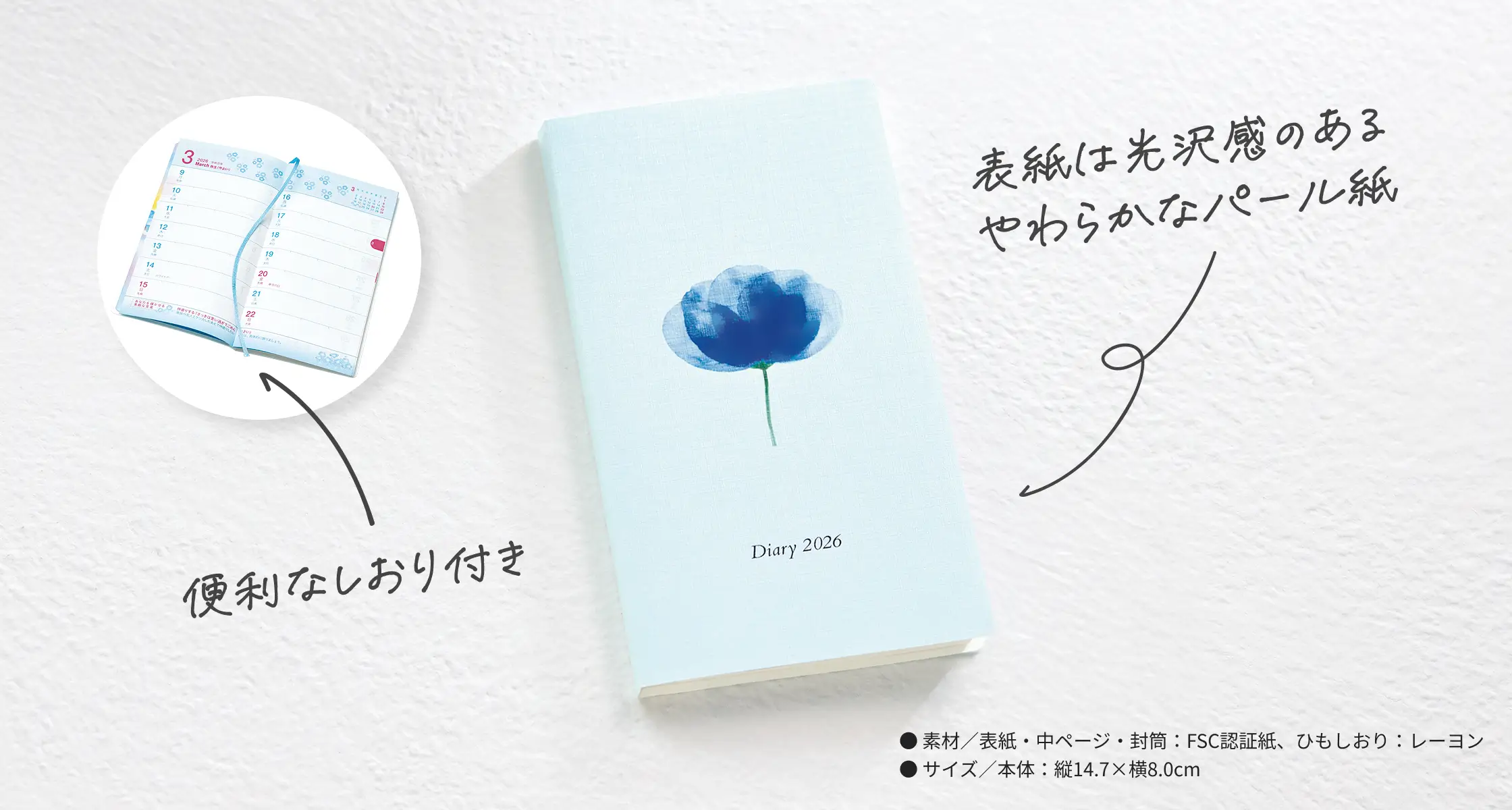
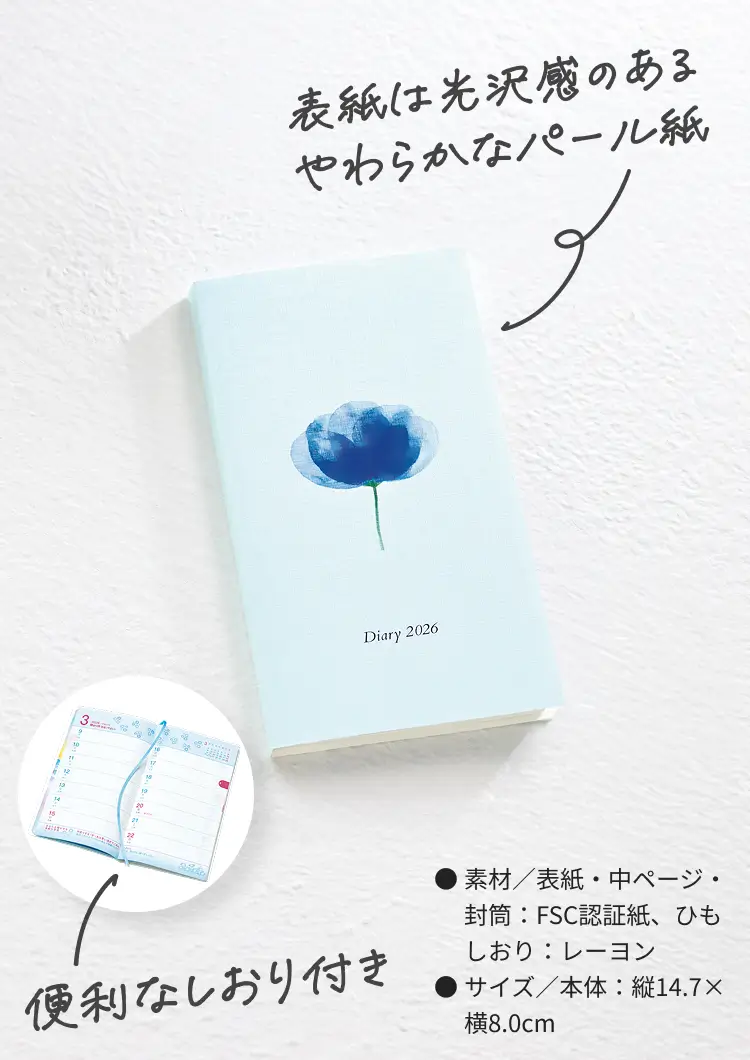
365日使いやすく楽しめる
暮らしに役立つ
コンテンツも充実
- 予定を書き込みやすい
ウィークリーページ付き - 自由に書き込みできるメモページ
- 毎日を彩る美容・暮らしの
お役立ち情報
16,437名のお客様の投票で、
デザインを決定しました!
幻想的な世界観の中で咲くネモフィラの写真を組み合わせて、やさしい世界観を表現しました。パールがきらめくシンプルでやわらかなデザインの表紙は質感にもこだわっています。


素敵な中表紙を
撮影いただいたのは花写真家
わたなべ ももさん

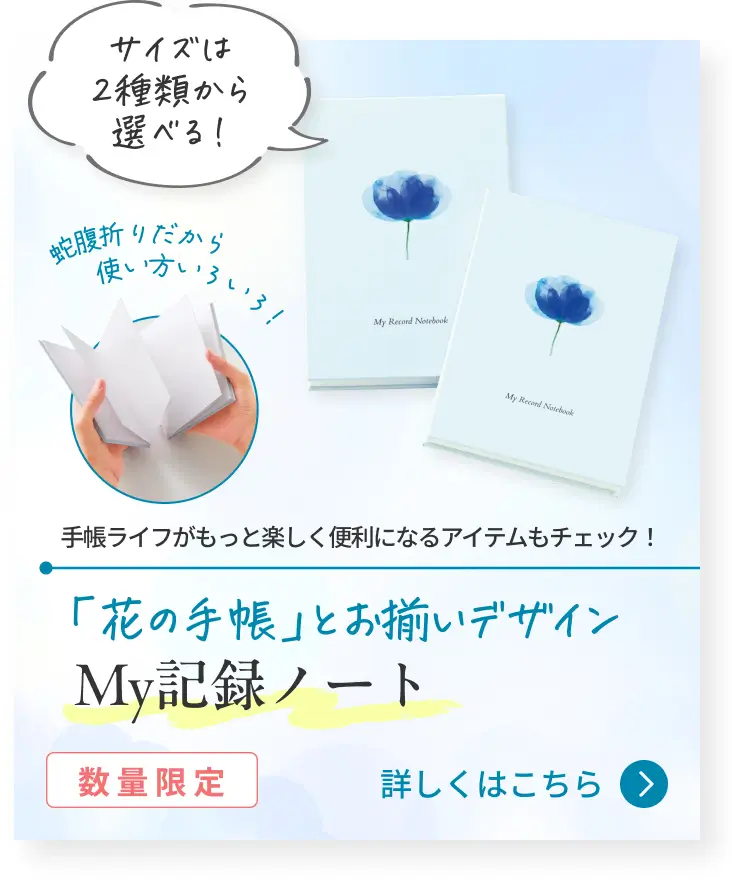
プレゼント条件
通信販売で下記の対象商品いずれかをご購入で、
ご購入金額にかかわらず「2026年 ファンケル花の手帳」をプレゼント!
「花の手帳」プレゼント
対象の商品はこちら
サプリメント、青汁、パーソナルワン、発芽米、ワイン定期便、食品のみのご購入の場合は、「2026年 ファンケル花の手帳」プレゼントの対象外です。ご了承ください。
- お一人様 1冊、1回限り
- 限定数に達し次第、プレゼント終了とさせていただきます。お早めにご注文ください。
「日曜日はじまり」の手帳への
ご変更も承ります。
ご指定のない場合、「月曜日はじまり」の手帳をお送りいたします。
「日曜日はじまり」の手帳をご希望の方は、「ご注文内容の確認」画面に進んで「日曜日はじまり」へ変更してください。以下のように、○の部分を選択いただくと「日曜日はじまり」がカートへ入ります。
<変更画面イメージ>
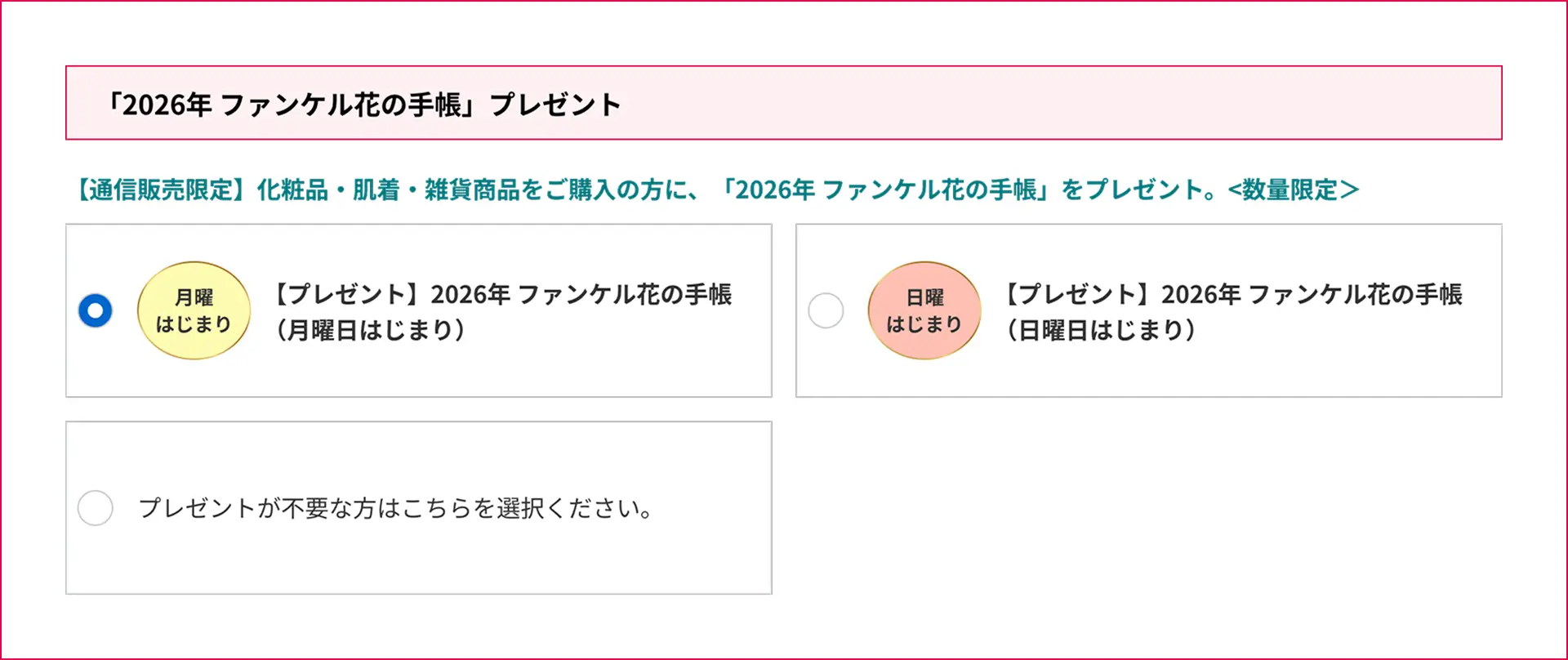
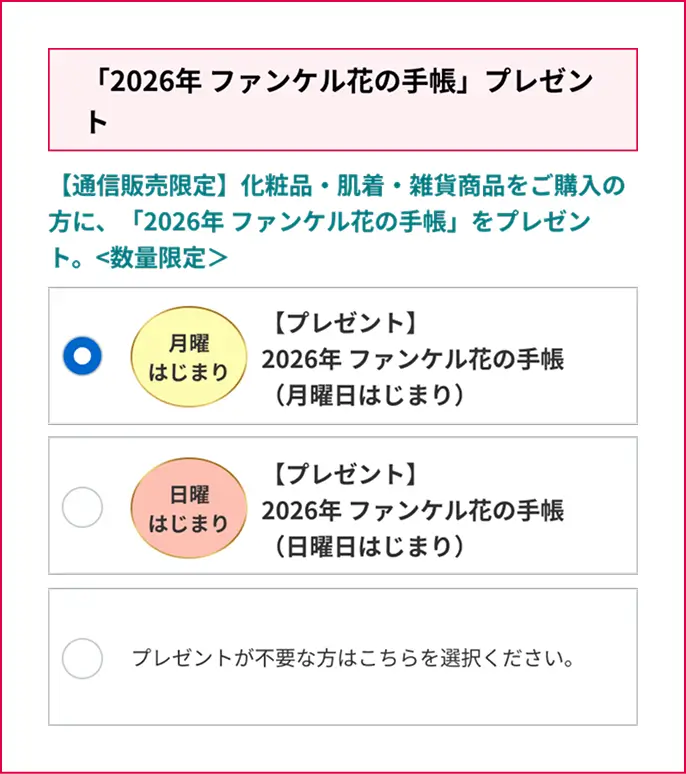
- ご指定のない場合、「月曜日はじまり」の手帳をお送りいたします。
- 「月曜日はじまり」または「日曜日はじまり」いずれかが先に無くなり次第、もう一方の手帳をお送りいたします。
- 「日曜日はじまり」の手帳をご希望いただいた場合でも、限定数に達し次第、「月曜日はじまり」の手帳をお送りいたします。
- 贈りもの専用ハガキでは「日曜日はじまり」の手帳のご希望を承ることができませんので、ご了承ください。
化粧品の定期便をご登録の方へ
プレゼント対象期間中に、化粧品の定期のお届けがある場合、ご注文の商品と一緒に「月曜日はじまり」の「2026年 ファンケル花の手帳」をプレゼントしております。
*すでに「2026年 ファンケル花の手帳」をお受け取りのお客様は、11月号(10月15日)以降のご購入、定期便お届けでのプレゼント対象外となります。また、事前に手帳不要とお申し出くださったお客様には、11月号(10月15日)以降もお届けいたしません。
定期便お届け予定日の30日~6日前までに、「日曜日はじまり」へ変更ご希望の場合は、おまとめ配送サービスをご注文いただく際に上記「ご注文内容の確認」画面にて変更いただくか、以下よりお問合わせください。
- メールでお問い合わせ
- お電話でお問い合わせ:0120-34-2222(営業時間:朝9時~夜9時)
- なくなり次第、終了となります。
【「ファンケル花の手帳」プレゼントご注意事項】
- お一人様「月曜日はじまり」または「日曜日はじまり」どちらか1冊、1回限りのプレゼントとなります(定期便でのお届けはご購入の1回にみなします)。すでに「花の手帳」をお受け取りの場合は、「日曜日はじまり」の手帳のご変更コードをご記入いただいても、プレゼントの対象とはなりません。
- プレゼント品は、ご購入の商品と一緒にお届けいたします。ただし、ご注文いただいた商品によっては、プレゼント品は別の配送になる場合がございます。
- 商品をギフト先にお届けの場合、プレゼント品はご依頼主様へお届けいたします。
- 事前にご不要をお申し出いただいた方は、プレゼント対象外となります。
- 祝日法などの改正により、祝日・休日などが一部変更になることがあります(2025年7月1日時点の情報で制作しております)。
- ファンケル直営店舗では、「2026年 ファンケル花の手帳」のご用意はございませんが、ファンケルショップオリジナル「2026年 花のカレンダー」を数量限定でご用意しております。詳しくは、お近くの店舗へお問合わせください。
【プレゼントご不要の場合】
- ご不要の方は、ご注文内容の確認画面で選択いただけます。
手帳のモチーフ 至福のとき
暮らしと食事の豊かなシーンをあたたかみのあるイラストで描いたカレンダー。
日々の美しさや小さな感動、感謝を感じられるデザインです。


10,350名のお客様の投票で、
デザインを決定しました!
12ヵ月にわたって、食事という至福の時間を四季とともに彩ります。

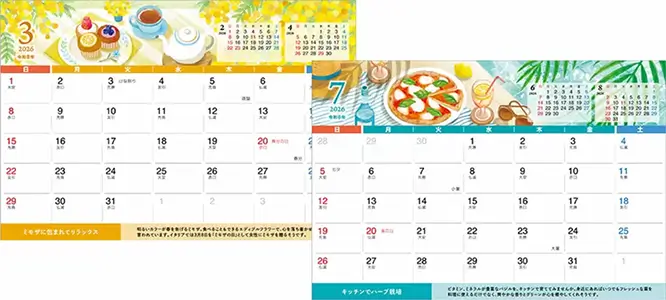
プレゼント条件
通信販売で下記の対象商品いずれかをご購入で、
ご購入金額にかかわらず「2026年 ファンケルカレンダー」をプレゼント!
- お一人様 1冊、1回限り
- 限定数に達し次第、プレゼント終了とさせていただきます。お早めにご注文ください。
健康食品の定期便をご登録の方へ
プレゼント対象期間中に、サプリメント、青汁、パーソナルワン、発芽米、ワイン定期便、食品の定期便のお届けがある場合、ご注文の商品と一緒に「2026年 ファンケルカレンダー」をプレゼントしております。
*すでに「2026年 ファンケルカレンダー」をお受け取りのお客様は、11月号(10月15日)以降のご購入、定期便お届けでのプレゼント対象外となります。また、事前にカレンダー不要とお申し出くださったお客様には11月号(10月15日)以降もお届けいたしません。
- メールでお問い合わせ
- お電話でお問い合わせ:0120-34-2222(営業時間:朝9時~夜9時)
- なくなり次第、終了となります。
【「ファンケルカレンダー」プレゼントご注意事項】
- お一人様1冊、1回限りのプレゼントとなります(定期便でのお届けはご購入の1回にみなします)。
- プレゼント品は、ご購入の商品と一緒にお届けいたします。ただし、ご注文いただいた商品によっては、プレゼント品は別便でのお届けとなる場合がございます。
- 商品をギフト先にお届けの場合、プレゼント品はご依頼主様へのお届けとなります。
- 事前にご不要をお申し出いただいた方は、プレゼント対象外となります。
- 祝日法などの改正により、祝日・休日などが一部変更になることがあります(2025年7月1日時点の情報で制作しております)。
- ファンケル直営店舗ではお取扱いがございません。(直営店舗では、ファンケル商品をご購入いただいた方に、ファンケルショップオリジナル「2026年 花のカレンダー」を数量限定にてプレゼントいたします。詳しくは、お近くの店舗へお問合わせください。)
【プレゼントご不要の場合】
- ご不要の方は、ご注文内容の確認画面で選択いただけます。